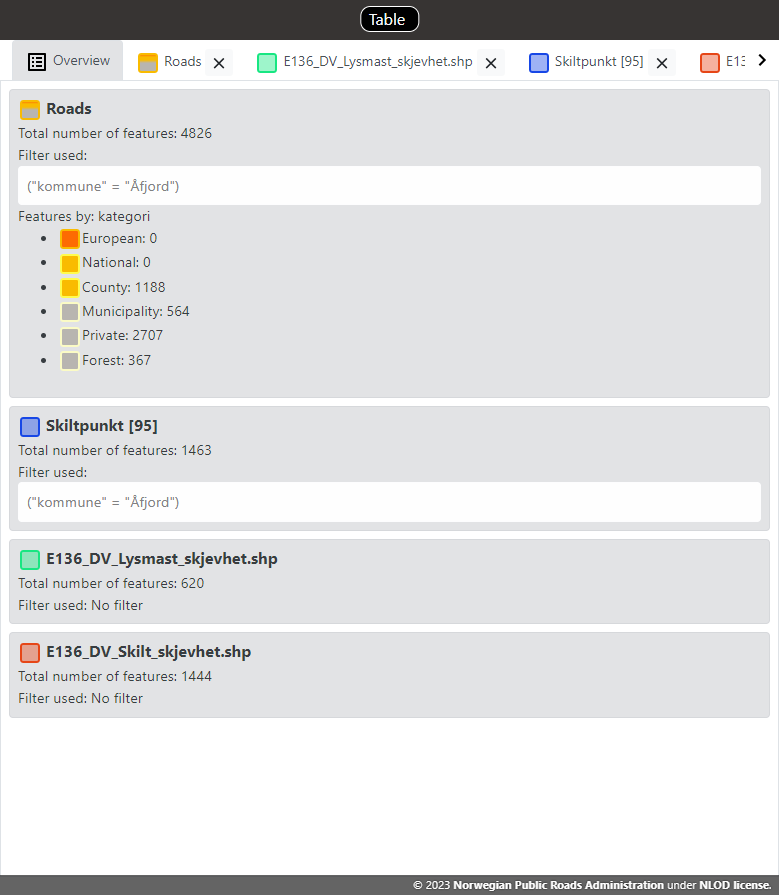Attribute Table viewer
The Attribute Table viewer is a different type of viewer with respect to the others. In this viewer we only can see vector layers that have objects with attributes (features). These objects can have geometries but they are ignored and the only data that is shown is alphanumeric data.
Navigate an Attribute Table viewer
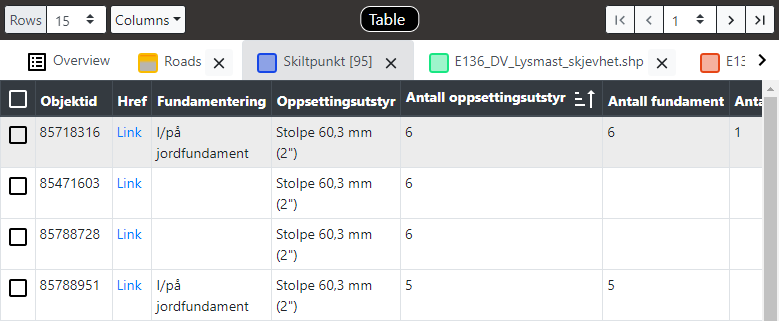
To set the maximum number of rows visible in the table in each page:
- Select the number in the Rows selector. The current page index adapts to the new maximum rows per page selected. If the current page index is above the limit then the last page index is set.
- Alternatively you can select All to show all the rows in the table at once. Then it is no needed to move through pages.
To set the columns to be visible and the order:
- In the Columns selector check those columns to be visible. They are moved to the top of the list.
- To reorder the columns click in Up button
 and Down button
and Down button  to move a selected column.
to move a selected column.
To navigate through the pages in the table:
- In the Table Navigator control (in the top right corner of the Table viewer), use any of the buttons (Go first page, Go previous page, Go next page, Go last page) to move throught the pages, or select a page in the page selector.
This controls show at any time the current situation for the table that is selected in the tabs.
In the status bar of the viewer the current indexes of the visible rows are shown.
Visibility settings of rows or columns are not saved in the workspace and are not persisted.
Manage the tables
To open a table:
- Open the Toolbox.

- In the Layer Switcher control of the Layer panel click in the Add layers button. The Add layer dialog opens. Use this dialog as in any other viewer. Be aware that this viewer only supports Vector layers from local files, Vector layers from NVDB services, Vector layer groups from NVDB services and User vector layers / layer groups.
- The layer is added as an entry in the Layer Switcher and as a new tab in the Attribute Table viewer that is selected by default.
To close a table:
- Select a layer in the Layer Switcher and click in Remove layer or
- Click in the Close button in the tab of the table.
- Either case the layer/table is removed.
To reorder the tables:
- Select a layer in the Layer Switcher and click in Move selected layer up or Move selected layer down. Move up of a layer moves right the table tab. Move down of a layer moves left the table tab.
To move through tabs when they not fit in the viewer width:
- Use the arrow buttons that appear on right and left. Click them to show more tabs in the sides.
Sorting by a column
To sort a table:
- Click in the header of any column. Each click switches the table in three states:
- No sorting: the table is shown in the default row order, the order of features in the table.
- Sort ascending: sorts using texts or numbers in the attribute of the column.
- Sort descending: same as previous but reversed.
Sorting options are not saved in the workspace and do not persist.
Selecting features
To select rows (features) in a table:
- Using the Feature panel in the Toolbox:
- Use Select visible features
 tool to select all currently visible rows in the current page.
tool to select all currently visible rows in the current page. - Use Select all features
 to select all features in the table.
to select all features in the table. - Use Select by attributes in selected layer
 to select using a query as it has been explained in Feature Panel - Selection.
to select using a query as it has been explained in Feature Panel - Selection. - Use Deselect all features
 to unselect everything.
to unselect everything.
- Use Select visible features
- Using the table:
- Click in the checkbox of any row to select it.
- Click in the checkbox of the table header to switch between all selected and all unselected.
When selecting a feature that is shown in the Feature panel.
Editing features
Editing features works the same as explained in Feature panel - Features and Feature panel - Attributes. Once a feature is selected can be edited. The changes made in the Feature panel are also refreshed in the table rows.
Showing an overview summary of layers
The first tab in an Attribute Table viewer contains an Overview summary with the number of features of the layer. If a filter exists or if a classification style is used then numbers of features that comply with that filters or classes are also shown.