Feature panel - Selection
The Layers section in the Feature panel is related to commons tools that execute actions in layers as a whole.
Selecting features
It is important to notice that features are selectable only in visible layers. If a layer has been set as not visible in the Layer list of the Layers Panel, then features in that layer are set as unselected and cannot be selected until layer is set to visible.
To select features follow next steps:
-
Click any of the tools available:
- Select by click
 One click in a feature selects it. Shift key pressed + one click in a feature adds it to current selection.
One click in a feature selects it. Shift key pressed + one click in a feature adds it to current selection. - Select by Polygon
 Click to start drawing a polygon, then click to add new vertex to the polygon. Double click to end the polygon. The features that lie inside the polygon will be selected. Alternatively, press Alt key (only in Map & Oblique viewers) to draw a free-hand polygon. Also when Shift key is pressed the features not selected will be added to the selection and the features previously selected will be deselected.
Click to start drawing a polygon, then click to add new vertex to the polygon. Double click to end the polygon. The features that lie inside the polygon will be selected. Alternatively, press Alt key (only in Map & Oblique viewers) to draw a free-hand polygon. Also when Shift key is pressed the features not selected will be added to the selection and the features previously selected will be deselected. - Select visible
 Selects all the features visibles in the viewer in the current extent.
Selects all the features visibles in the viewer in the current extent. - Select all
 Selects all the features in the viewer, visibles or not.
Selects all the features in the viewer, visibles or not. - Select by attributes
 Select features defining queries. The tool is a menu with two suboptions: Select rapidly by words and Select by query. More explanation in the next section.
Select features defining queries. The tool is a menu with two suboptions: Select rapidly by words and Select by query. More explanation in the next section. - Deselect all
 Deselects all the features in the viewer.
Deselects all the features in the viewer.
- Select by click
-
To restrict the selection or deselection to a given layer instead of all vector layers in the viewer, check the Select/deselect only in selected layer checkbox.

-
Features will be added to Features list as they are selected in the viewer. For further refinement of the selection, the Features list has controls to mark/unmark features. Actions in the Feature panel will take place only when any number of features is marked in the Feature list, not only selected in the viewer.
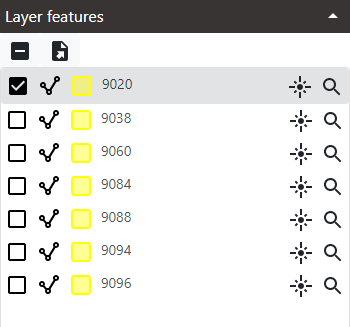
Selecting by attributes
The Select by attributes menu button  in the selection tools allows to select features based on their attributes, if they have any.
in the selection tools allows to select features based on their attributes, if they have any.
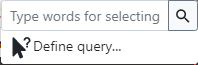
There are two options. Follow next steps for each one:
- Select rapidly by words: type one or several words or values separated by spaces and click in the Search button. All features in selected layer that contains that words or values in any part of any attribute will be selected.
- Select by query: click in this option to define a query to execute against the selected layer. Features that match the conditions in the query will be selected.
The Select by query option opens a Select by attributes dialog that mimics the Filter editor for layers that have filtering capabilities.
The dialog is a custom one for each type of layer. Some layers can have more options that others. Here we showing the dialog that opens for a generic vector layer (measurements & annotations layers or any layer loaded from a local file).
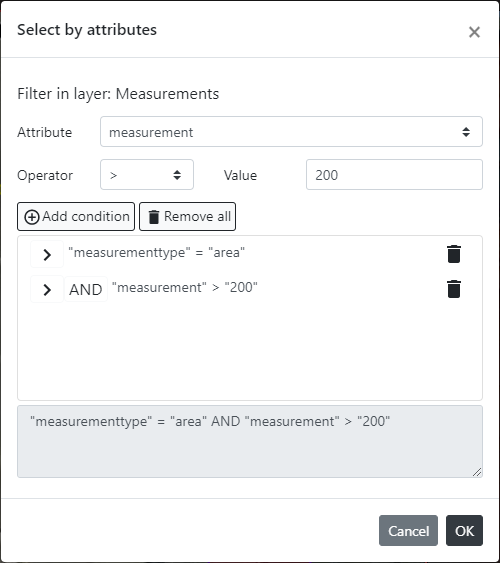
To select by attributes it is needed to define a query (also called filter). A filter, for generic vector layers, is composed of a collection of conditions. Other layers can have an extra elements called limits. Conditions are usually alphanumeric filters that return features only if a given attribute comply with certain values.
To define a filter follow these steps:
- To add a condition select an attribute in the Attribute dropdown, then an operator in the Operator dropdown and finally select or type a value in the Value dropdown or input. Then click in the Add condition button.
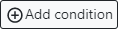
- To remove a condition click in any Remove button
 in the list of conditions or alternatively, to remove all conditions at once, click in Remove all.
in the list of conditions or alternatively, to remove all conditions at once, click in Remove all. 
- Conditions are automatically concatenated once they are added. Conditions are concatenated by default using the AND operator. To change the concatenation operator of a condition between AND and OR click in the concatenation button.

- Click OK button in the Select by attributes dialog to execute the filter and select the features that match the conditions. Be aware that filtering this way is a slow process because no alphanumeric index is used to make the queries.
For example, here we can see how to define a filter that concatenates two conditions: we are looking for measurements of type area with a value greater than 200 squared meters (measurements are always saved in meters).

At the bottom of the filter section a text area gives a preview of the filter that is being defined.

The Select by attributes can be used to create more complex queries. To check some examples on this there is more info in the section related to NVDB layers. The same steps done there for filtering the content of a layer can be used in the Select by attributes dialog.
Other useful information about the Feature panel: