Application overview
The application contains one top menu to access the main sections in the app.

In the left part of the top menu, after the logo, there are three main buttons:
- The Dashboard button opens the Dashboard.

- The Toolbox button opens the Toolbox.

- The Search button opens the Search control for doing georeferenced searches.

In the rigth part of the top menu, there are several extra buttons and information:
-
The Change viewers visibility button shows a viewer list in the current opened workspace that can change the visibility of any viewer.

- To change the visibility of a viewer click in the eye icons in the viewers list.
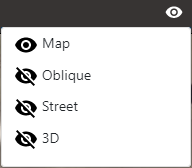
-
The name of the current opened workspace is shown after the previous button.

-
The Save current workspace button saves the opened workspace in the server user account.

-
The name of current output projection is shown after previous button. This projection can be changed in the Dashboard and it is the projection that is used by default to show coordinates all around the app.

-
The Toggle full screen button switches the web between normal screen and full screen.

-
The Logout closes user session and returns to Login page.

Dashboard
The Dashboard contains user information, workspace settings and other information such as help and links to the API reference for web developers.
The Dashboard opens as a full-width panel under the top menu that hides the rest of the web while it is used.
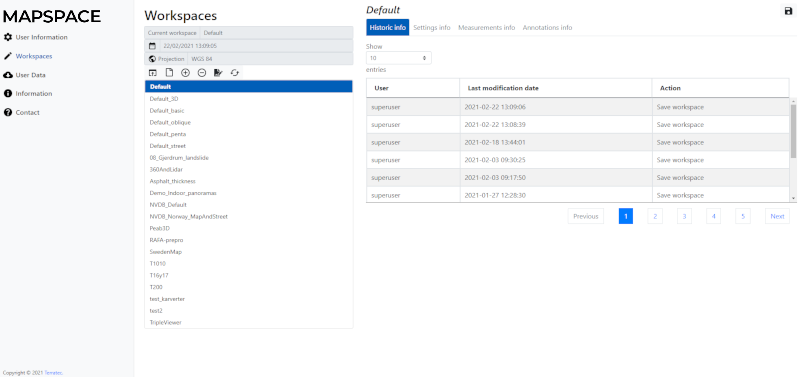
To open the Dashboard:
- Click in the Dashboard button.

To close the Dashboard once it is opened:
- Click the Dashboard button again.

Toolbox
The Toolbox is the place for doing anything related to viewers, layers and features (or vector layer objects) contained in current opened workspace. This centric panel in the application is one unique control for all the viewers and all the layers currently available. The panel changes its content as the active viewer is changed.
To activate a viewer just made a click inside it. It will be surrounded by a red border and the name will be highlighted. The toolbox will be updated with the content relative to active viewer and after a second the last used interactive tool will be re-activated (if there was one tool activated for the viewer).
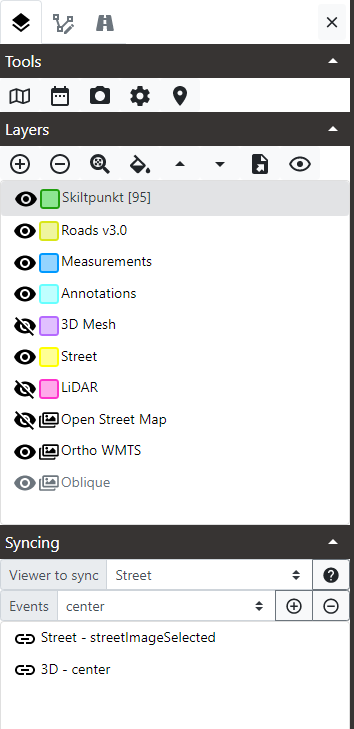
To open the Toolbox:
- Click in the Toolbox button.

To close the Toolbox once it is opened:
- Click in the Toolbox button again
 or
or - Click in the Close Toolbox button in the right top of the panel.
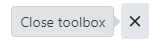
Be aware that if both Dashboard and Toolbox are opened, the first lays on top of the second and hides it.
Search control
The Search control allows to type an address or world coordinates and center the viewers in a selected result. The control has several geocoding providers available depending on user permissions.

To open the Search control:
- Click in the Search button.
 The Search control opens and the Search button changes to a Close search button.
The Search control opens and the Search button changes to a Close search button. 
To close the Search control once opened:
- Click in the Close search button.
